View all comments in Google Sheets
HTML Headings:
How to See All Comments in Google Sheets, Remove Hashtags # and @
Introduction
Google Sheets is a powerful tool for organizing and analyzing data, and the ability to add comments to cells can greatly enhance collaboration and communication within a spreadsheet. However, as the number of comments grows, it can become challenging to keep track of them all. In this article, we will explore a simple method to see all comments in Google Sheets and learn how to remove hashtags and “@” symbols from these comments.
You may also like to watch : Who Is Kamala Harris? Biography - Parents - Husband - Sister - Career - Indian - Jamaican Heritage
Step 1: Displaying All Comments
To see all comments in Google Sheets, you need to first enable the “Comments” feature. Start by opening your Google Sheet and navigating to the “View” menu. From there, select “Comments” to enable the display of comments.
Once enabled, you will notice a small speech bubble icon in the top right corner of each cell containing a comment. Clicking on this icon will reveal the comment associated with that cell. By navigating through each cell, you can manually review all the comments in your Google Sheet.
Step 2: Removing Hashtags #
Hashtags are commonly used in social media platforms to categorize content. However, they can sometimes be added unintentionally in Google Sheets comments. To remove hashtags from your comments, we can utilize the power of Google Sheets formulas.
Begin by creating a new column adjacent to the column containing the comments. In the first empty cell of the new column, enter the following formula:
You may also like to watch: Is US-NATO Prepared For A Potential Nuclear War With Russia - China And North Korea?
=SUBSTITUTE(A2,"#","")
Replace “A2” with the cell reference containing the comment you want to modify. Drag the formula down the column to apply it to all comments. This formula will remove all instances of the “#” symbol from each comment.
Step 3: Removing “@” Symbols
The “@” symbol is commonly used to tag or mention specific individuals in social media and other platforms. However, these symbols may not be necessary within Google Sheets comments. To remove “@” symbols from your comments, follow a similar approach as in Step 2.
Create a new column adjacent to the column containing the modified comments from Step 2. In the first empty cell of the new column, enter the following formula:
=SUBSTITUTE(B2,"@","")
Replace “B2” with the cell reference containing the modified comment. Drag the formula down the column to apply it to all modified comments. This formula will remove all instances of the “@” symbol from each comment.
Conclusion
By following these simple steps, you can easily see all comments within your Google Sheets and remove any unwanted hashtags or “@” symbols. This will help you maintain a clean and organized spreadsheet, enhancing collaboration and making it easier to focus on the important information contained within the comments. Utilizing the power of Google Sheets formulas allows for efficient and automated processing of large amounts of comments. Now you can take full advantage of the comment feature in Google Sheets without any distractions from unnecessary symbols.
Remember, keeping your data clean and well-organized is crucial for effective data analysis and collaboration. So, start implementing these steps today and experience the benefits of a streamlined Google Sheets workflow.
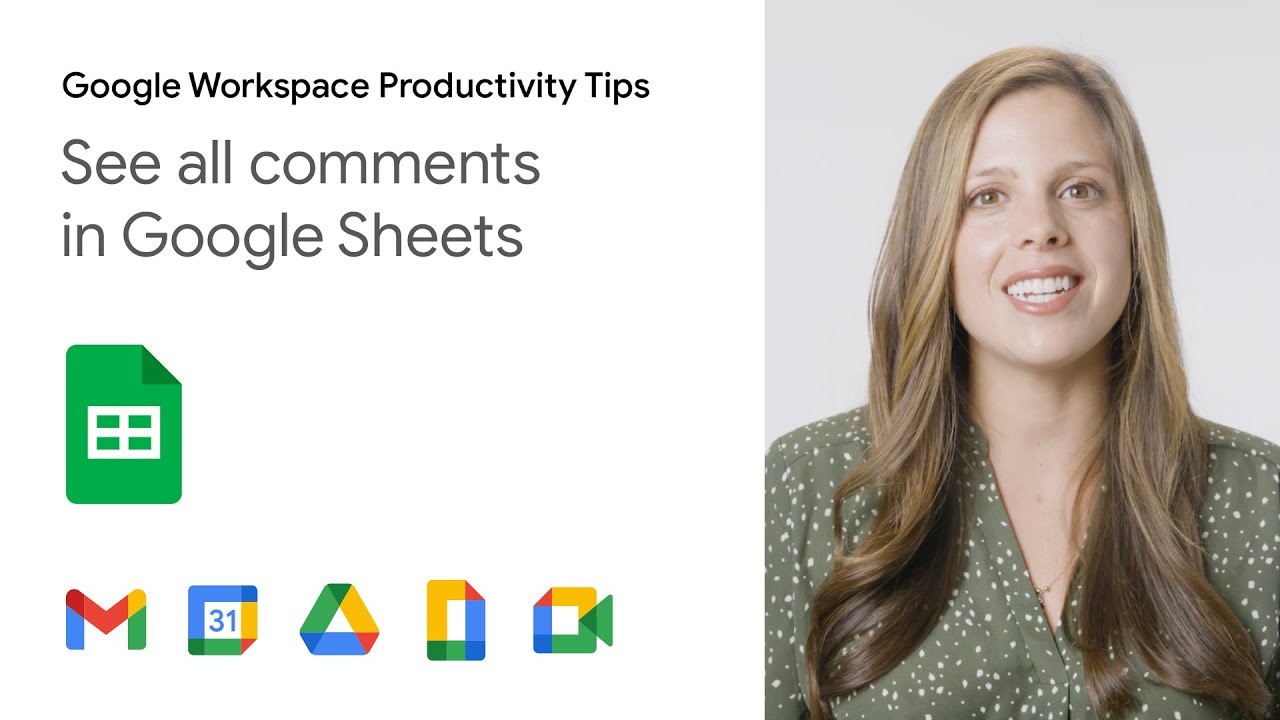
How to see all comments in Google Sheets
Source
- Google Sheets comments
- Viewing all comments in Google Sheets
- Google Sheets comment visibility






