Adding Passwords to Google Autofill on Samsung Galaxy Fold5 5G
How to Add Passwords to Google Passwords Autofill on Samsung Galaxy Fold5 5G
In this digital era, maintaining the security of our online accounts has become more crucial than ever. With the increasing number of online platforms requiring passwords, it can be quite challenging to keep track of all the login credentials. Fortunately, Google Passwords Autofill feature offers a convenient solution to this problem. If you own a Samsung Galaxy Fold5 5G device, here’s a step-by-step guide on how to add passwords to Google Passwords Autofill.
Step 1: Set up Google Autofill
Before you can start adding passwords, you need to ensure that your Google Autofill feature is enabled. To do this, go to the Settings menu of your Samsung Galaxy Fold5 5G device. Scroll down and tap on “Google.” From there, select “Autofill” and make sure the toggle switch for “Autofill with Google” is turned on.
Step 2: Save Passwords to Google Passwords
Now that you have Google Autofill set up, you can begin saving your passwords. Whenever you log in to a website or app, your Samsung Galaxy Fold5 5G device will prompt you to save the password. Tap on the “Save” button to store the login details securely in Google Passwords.
Step 3: Access and Manage Passwords
To access and manage your saved passwords, open the Google app on your Samsung Galaxy Fold5 5G device. Tap on the three horizontal lines at the bottom right corner to open the menu. From there, select “Settings” and then “Passwords.” You will be prompted to enter your device’s security credentials, such as your PIN, pattern, or fingerprint, to ensure the security of your stored passwords.
Step 4: Add New Passwords
To add new passwords manually, tap on the plus (+) icon at the bottom right corner of the Passwords screen. Enter the website or app name, your username, and the password. You can also add additional information, such as the website URL or any notes you may have. Once you’ve entered all the necessary details, tap on the save button to store the password securely.
Step 5: Edit or Delete Passwords
If you need to edit or delete a saved password, navigate to the Passwords screen within the Google app. Locate the password you want to modify and tap on it. From there, you can make any necessary changes or delete the password entirely.
Step 6: Enable Autofill for Apps
To enable Autofill for apps on your Samsung Galaxy Fold5 5G device, go back to the Autofill settings within the Google section of your device’s Settings menu. Tap on “Autofill service” and select “Google.” Make sure the toggle switch for “Autofill for apps” is turned on. This will allow Google to automatically fill in your saved passwords whenever you open supported apps on your device.
Step 7: Enjoy Hassle-Free Password Autofill
Now that you have set up and customized Google Passwords Autofill on your Samsung Galaxy Fold5 5G device, you can enjoy the convenience of automatically filling in your login credentials with just a few taps. Say goodbye to the hassle of remembering and typing passwords manually!
In conclusion, adding passwords to Google Passwords Autofill on your Samsung Galaxy Fold5 5G device is a simple process that can greatly enhance your online security and convenience. By following the steps outlined in this guide, you can easily save, manage, and automatically fill in your passwords with ease. Take advantage of this feature and enjoy a hassle-free online experience on your Samsung Galaxy Fold5 5G.
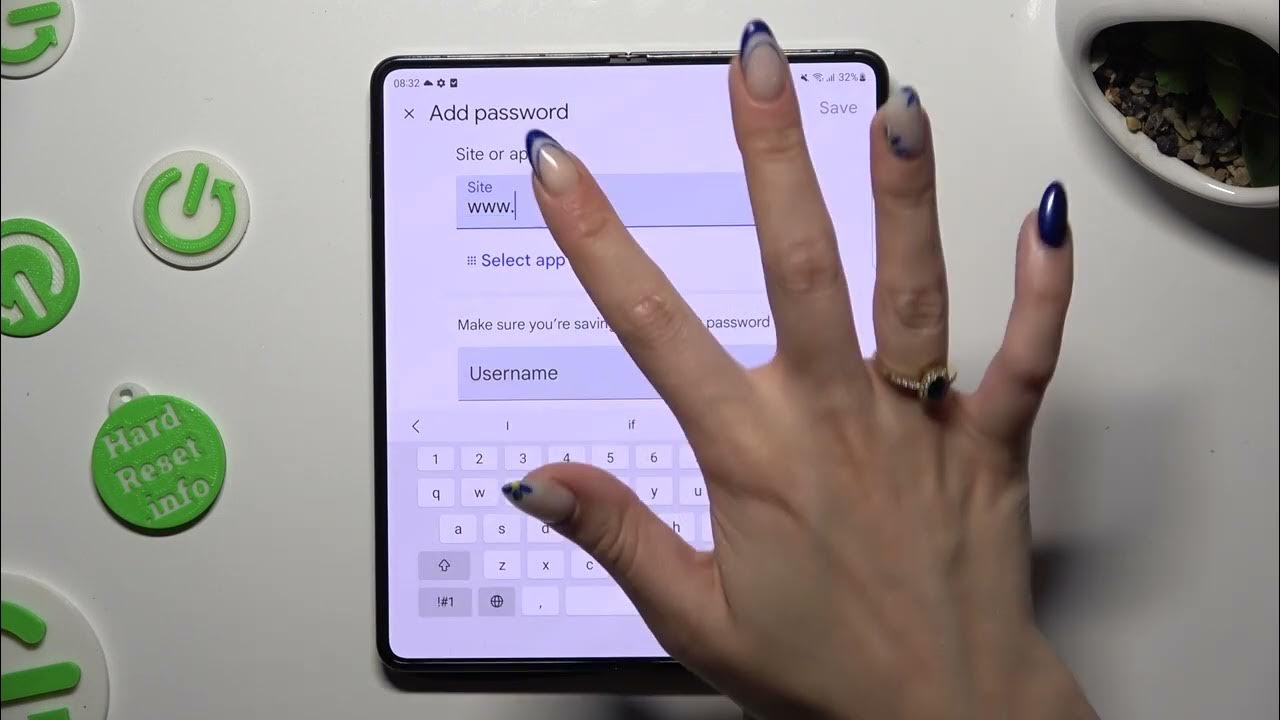
How to Add Passwords To Google Passwords Autofill on Samsung Galaxy Fold5 5G?
Source
- Google Passwords Autofill
- Samsung Galaxy Fold5 5G
- Adding Passwords



