Changing Media Upload Quality on Instagram Threads
How to Change Media Upload Quality on Instagram Threads
Instagram Threads is a popular messaging app that allows you to easily communicate with your close friends. It offers various features to enhance your messaging experience, including the ability to share photos and videos. However, sometimes you may notice that the media you upload on Threads does not have the desired quality. In this article, we will guide you on how to change the media upload quality on Instagram Threads, ensuring that your shared content looks crisp and clear.
You may also like to watch : Who Is Kamala Harris? Biography - Parents - Husband - Sister - Career - Indian - Jamaican Heritage
Step 1: Open the Instagram Threads App
To begin, open the Instagram Threads app on your mobile device. If you don’t already have it installed, you can download it from the App Store (for iOS users) or Google Play Store (for Android users). Log in to your Instagram account if prompted.
Step 2: Access the Settings Menu
Once you have opened the app, tap on the profile icon located at the bottom right corner of the screen. This will take you to your profile page. Next, tap on the three horizontal lines in the top right corner to access the settings menu.
Step 3: Navigate to the Camera & Quality Settings
In the settings menu, scroll down until you find the “Camera & Quality” option. Tap on it to proceed to the media upload settings.
Step 4: Adjust the Upload Quality
You will now see the “Upload Quality” section, which allows you to control the quality of the media you upload on Threads. By default, the app is set to “Automatic” which adjusts the quality based on your network connection. However, if you want to manually set the upload quality, tap on the “Upload Quality” option.
You may also like to watch: Is US-NATO Prepared For A Potential Nuclear War With Russia - China And North Korea?
Step 5: Choose the Desired Upload Quality
Upon tapping on the “Upload Quality” option, you will be presented with three options: “Data Saver,” “Standard,” and “High Quality.”
- Data Saver: This option compresses your media files to reduce their file size, resulting in lower quality but faster uploads. It is suitable for users with limited data plans or slower internet connections.
-
Standard: Choosing this option balances both quality and file size. It provides decent quality while keeping the file size manageable. It is a good choice for most users.
-
High Quality: If you prioritize the quality of your media over file size, this option is ideal. It uploads your media with the highest possible quality, ensuring sharp and detailed visuals. However, keep in mind that larger file sizes may take longer to upload.
Step 6: Save the Changes
After selecting your desired upload quality, tap on the “Save” button to apply the changes. You can now exit the settings menu by tapping on the “X” in the top right corner.
Removing Hashtags (#) and Mentions (@) from Media Uploads
While sharing content on Instagram Threads, you may want to remove hashtags and mentions from your media uploads. Here’s how you can do it:
- Open the Threads app and tap on the camera icon at the bottom center of the screen to capture or upload a photo or video.
-
Before posting, you will see options to add a caption, draw on the media, or add stickers. To remove hashtags or mentions, tap on the caption box.
-
Once the keyboard appears, you can remove any hashtags or mentions by deleting them manually. Simply tap on the hashtag or mention and press the backspace or delete key on your keyboard.
-
After removing the hashtags and mentions, you can add your desired caption or any other text. You can also use emojis, stickers, or drawings to personalize your content.
-
Finally, tap on the “Send” button to share your media without any hashtags or mentions.
By following these simple steps, you can change the media upload quality on Instagram Threads and remove hashtags and mentions from your shared content. Whether you want to prioritize quality or reduce file size, Instagram Threads gives you the flexibility to customize your media uploads according to your preferences. Enjoy sharing your favorite moments with your close friends in the best possible way!
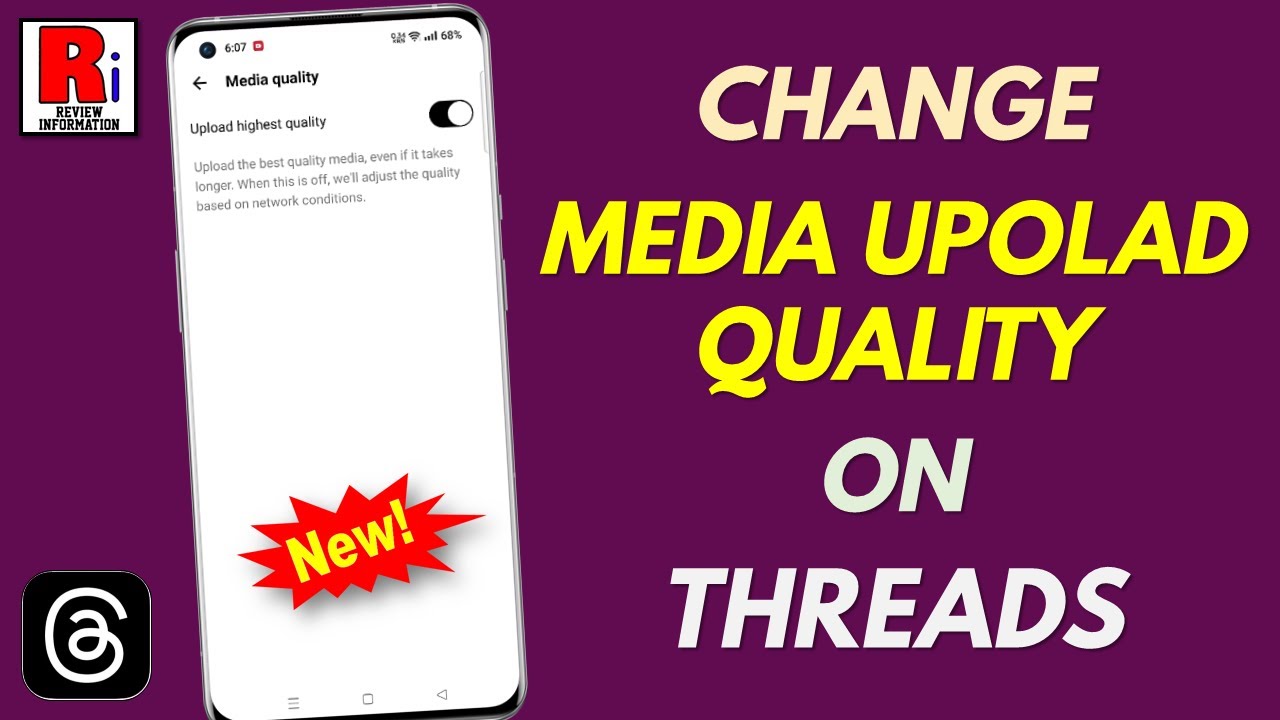
How to Change Media Upload Quality on Instagram Threads
Source
- Instagram media quality
- Instagram Threads upload quality
- Changing media upload settings on Instagram






