“Enabling Google Backup on Sony Xperia 1 V: A Guide”
Enabling Google Backup on Your Sony Xperia 1 V
One of the smartest moves you can make as a smartphone user is to enable the Google Backup feature on your device. This ensures that your data is always safe, even if your phone gets lost, stolen, or damaged. If you own a Sony Xperia 1 V, you might be wondering how to activate this feature. In this article, we will provide a simple step-by-step guide on enabling Google Backup on your Sony Xperia 1 V.
Importance of Google Backup
Google Backup is a free service provided by Google that allows you to backup your phone’s data to your Google account. This includes your contacts, photos, videos, app data, call history, and text messages. Google Backup is a crucial feature that helps to protect your data and makes it easy to switch to a new phone without losing your information.
Prerequisites for Enabling Google Backup
Before enabling Google Backup on your Sony Xperia 1 V, you need to make sure you have a Google account. If you don’t, create one. You’ll also need a stable internet connection, preferably Wi-Fi, to backup your data without interruptions.
Steps to Enable Google Backup on Sony Xperia 1 V
Follow these simple steps to enable Google Backup on your Sony Xperia 1 V:
Step 1: Open the Settings App
Tap on the Settings app icon on your Sony Xperia 1 V. It’s usually located on your home screen or in the app drawer.
Step 2: Access Your Google Account
Scroll down in the Settings menu until you see “Accounts” or “Accounts & Backup.” Here, tap on “Google.” If you haven’t added your Google account yet, tap on “Add account” and follow the prompts to do so.
Step 3: Go to Backup & Sync
Once you’re in your Google account, navigate to the “Backup & sync” option. This will open a new menu.
Step 4: Enable Google Backup
In the “Backup & sync” menu, you’ll see a switch next to “Backup to Google Drive.” Simply tap this switch to enable Google Backup. Your device will now back up your data to Google Drive automatically.
Restoring Your Data
If you ever lose your Sony Xperia 1 V or get a new device, you can easily restore your data. Simply log in to your Google account on your new device and choose to restore your data during the setup process.
Conclusion
Enabling Google Backup on your Sony Xperia 1 V is simple and straightforward. It’s a smart move that will ensure your data is always safe and accessible. Remember to regularly check whether your data is being backed up by visiting the “Backup & sync” menu in your Google account settings. Enjoy peace of mind knowing that your data is safe with Google Backup.
Keywords:
Sony Xperia 1 V, Google Backup, enable Google Backup, backup data, restore data, Google account, backup to Google Drive, settings app, backup & sync.
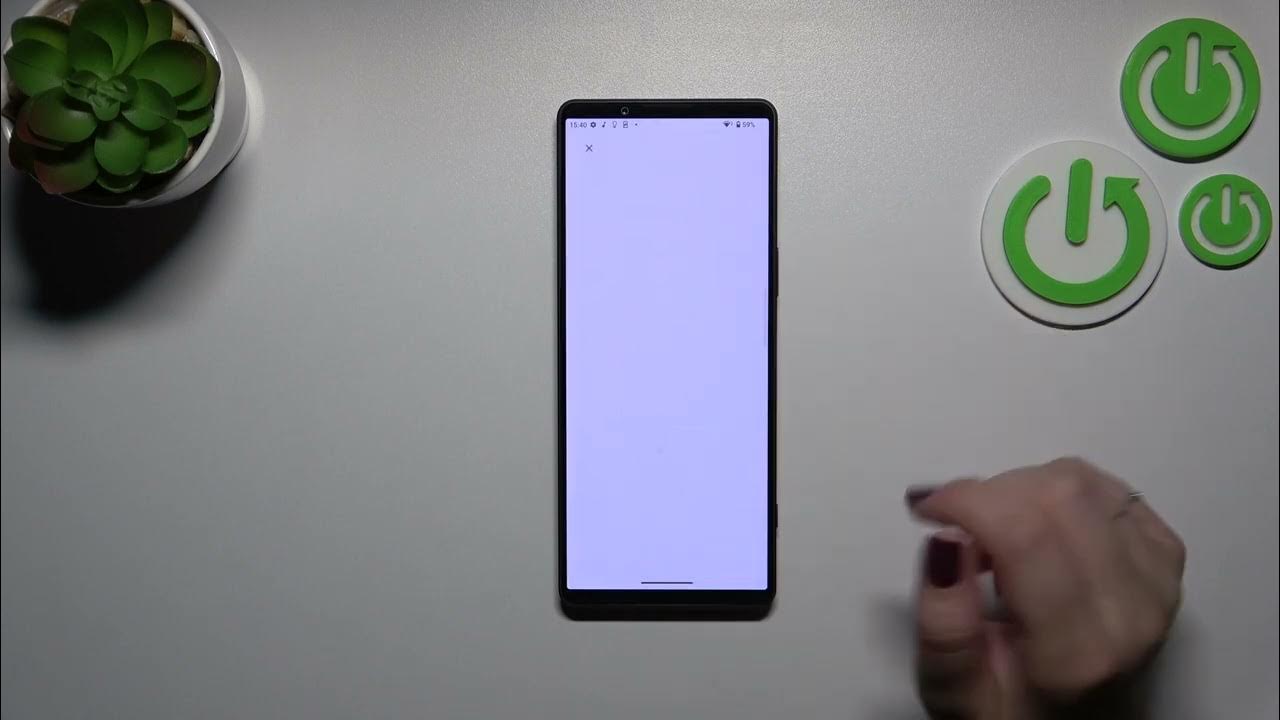
How to Enable Google Backup on Sony Xperia 1 V
Source



