This video explains how to fix slow download speeds in Google Chrome. It provides step-by-step instructions, including clearing the cache, disabling extensions, and updating Chrome. The video aims to help users optimize their browsing experience by improving download speed.
How To Fix Slow Google Chrome Download Speed
You may also like to watch : Who Is Kamala Harris? Biography - Parents - Husband - Sister - Career - Indian - Jamaican Heritage
Google Chrome is one of the most popular web browsers worldwide, known for its speed and reliability. However, sometimes users may experience slow download speeds, which can be frustrating when trying to download files or browse the internet. In this article, we will explore some effective solutions to fix slow download speeds in Google Chrome.
Clear Browser Cache
One of the common reasons for slow download speeds in Google Chrome is a cluttered browser cache. The cache is a temporary storage location that stores website data to load pages faster. However, over time, the cache can become full and impact the browser’s performance. To fix this issue, you can clear the cache by following these steps:
1. Open Google Chrome and click on the three vertical dots in the top-right corner of the browser window.
2. Select “Settings” from the drop-down menu.
3. Scroll down and click on “Privacy and security” in the left-hand sidebar.
4. Under the “Privacy and security” section, click on “Clear browsing data.”
5. Choose the time range for which you want to clear the cache. To clear all cache, select “All time.”
6. Check the box next to “Cached images and files.”
7. Click on the “Clear data” button.
You may also like to watch: Is US-NATO Prepared For A Potential Nuclear War With Russia - China And North Korea?
By clearing the browser cache, you are ensuring that Chrome starts fresh and eliminates any potential issues related to cached data.
Disable Extensions
Extensions are small software programs that enhance the functionality of Google Chrome. While they can provide additional features, certain extensions can also slow down download speeds. To identify if an extension is causing the problem, you can follow these steps to disable them temporarily:
1. Open Google Chrome and click on the three vertical dots in the top-right corner.
2. Select “More tools” from the drop-down menu.
3. Click on “Extensions.”
4. Disable all extensions by toggling the switch next to each extension to the off position.
5. Restart Google Chrome.
After disabling the extensions, check if the download speeds have improved. If they have, you can enable the extensions one by one to identify the problematic one. Once found, consider removing or updating the faulty extension to restore optimal download speeds.
Check Internet Connection
Sometimes, the issue may not lie with Google Chrome but rather with your internet connection. Slow download speeds can be a result of a weak or unstable connection. To check your internet connection, follow these steps:
1. Open a new tab in Google Chrome.
2. Type “speed test” in the address bar and press enter.
3. Click on the “Run Speed Test” button.
4. Wait for the test to complete.
The speed test will provide you with information about your internet connection’s download and upload speeds. If the speed test indicates a slower connection, contact your internet service provider to resolve the issue.
Update Google Chrome
Outdated versions of Google Chrome can also contribute to slow download speeds. Developers frequently release updates to improve performance, fix bugs, and enhance security. To update Google Chrome, follow these steps:
1. Open Google Chrome and click on the three vertical dots in the top-right corner.
2. Select “Help” from the drop-down menu.
3. Click on “About Google Chrome.”
4. Chrome will automatically check for updates and install them if available.
5. Restart Google Chrome to complete the update.
Conclusion
Slow download speeds in Google Chrome can be frustrating, but by following these steps, you can fix the issue and enjoy faster downloads. Clearing the browser cache, disabling extensions, checking your internet connection, and updating Google Chrome are all effective solutions to improve download speeds. By implementing these fixes, you can enhance your browsing experience and make the most out of Google Chrome..
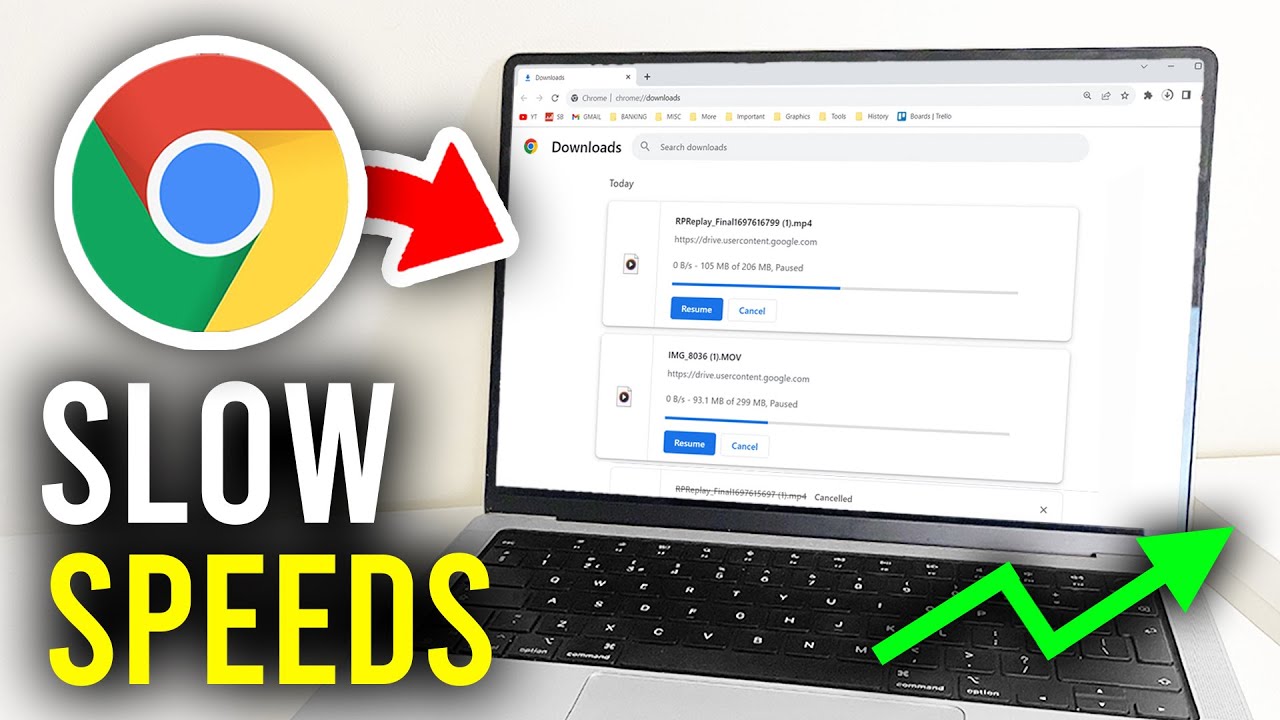
How To Fix Slow Google Chrome Download Speed






