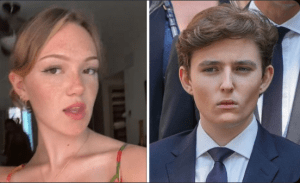This video tutorial demonstrates how to use Google Search in Windows 11. It provides step-by-step instructions on accessing and utilizing the search feature, including searching for websites, images, and news articles. The tutorial also covers the use of voice search and customizing search settings.
How to Use Google Search in Windows 11
Google Search is a powerful tool that can help you find information, discover new websites, and answer your questions quickly. With the release of Windows 11, using Google Search has become even more convenient and efficient. In this article, we will walk you through the steps of using Google Search on your Windows 11 device.
First and foremost, you need to have an active internet connection to use Google Search. Ensure that your Wi-Fi or ethernet connection is properly set up and working on your Windows 11 device. Once you have confirmed your internet connectivity, follow the steps below to start using Google Search.
Step 1: Launch the Web Browser
Windows 11 comes with Microsoft Edge as the default web browser. However, if you prefer using Google Search, you can easily download and install Google Chrome or any other web browser of your choice from the Microsoft Store. Once you have your preferred browser installed, launch it by clicking on its icon on the taskbar or searching for it in the Start menu.
Step 2: Open Google Search
In your web browser, locate the search bar at the top of the window. It is usually accompanied by the Google logo. Click on the search bar to activate it and start typing your search query.
Step 3: Enter your Search Query
Think about what you want to search for and type it into the search bar. For example, if you are looking for information about the latest technology trends, you can type “technology trends 2021” and press Enter. Google will then display a list of relevant search results.
Step 4: Refine your Search
If you didn’t find what you were looking for in the initial search results, you can refine your search by using additional keywords. For instance, if you are searching for a recipe for spaghetti, but want it to be vegetarian, you can type “vegetarian spaghetti recipe” to get more specific results.
Step 5: Use Advanced Search Tools
Google offers various advanced search tools to help you find exactly what you are looking for. You can use quotation marks to search for an exact phrase or hyphens to exclude certain words. Additionally, you can use the “Images” tab to search for images related to your query or the “News” tab for the latest news articles.
Step 6: Click on Search Results
Once you have entered your search query, Google will display a list of search results. These results are ranked based on their relevance to your query. Click on a search result to visit the website and access the information you need. You can also open multiple search results in different tabs to compare information or save them for later.
Using Google Search in Windows 11 is a straightforward process that can greatly enhance your internet browsing experience. Whether you are looking for answers to your questions, researching a topic, or simply exploring the web, Google Search provides a wealth of information at your fingertips. So, make the most of this powerful tool and enjoy the benefits of using Google Search on your Windows 11 device..

How to use Google Search in Windows 11
A Teaspoon Before Bedtime Makes you Lose 32LBS in 2 Weeks.

Related Post : Remember Tiger Wood's Ex Wife, Elin Nordegren ? Take a Look at Her Now.
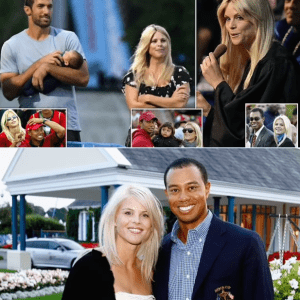
The Conjoined Twins Abby & Brittany Hensel are No Longer Together.