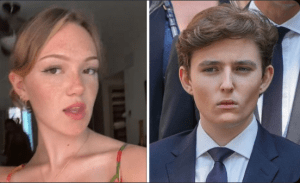Guide: Disabling Game Mode Notifications on Windows 11/10
How to Turn Off Game Mode Notifications in Windows 11/10
If you’re an avid gamer who enjoys playing games on your Windows 11/10 computer, you may have encountered game mode notifications that can be quite disruptive during gameplay. These notifications often pop up when you’re in the middle of an intense gaming session, causing unnecessary distractions and interruptions. Fortunately, there’s a way to turn off these game mode notifications and enjoy uninterrupted gaming. In this guide, we’ll walk you through the steps to disable game mode notifications in Windows 11/10.
Step 1: Open the Windows Settings
To begin, you’ll need to open the Windows Settings menu. You can do this by clicking on the Start button and selecting the Settings icon, which resembles a gear. Alternatively, you can use the keyboard shortcut “Windows key + I” to directly open the Settings menu.
Step 2: Navigate to the Gaming Settings
Once you’re in the Windows Settings menu, you’ll find various categories on the left-hand side. Look for the category labeled “Gaming” and click on it to access the gaming settings.
Step 3: Access the Game Mode Settings
Within the Gaming settings, you’ll find several options related to gaming features in Windows. Locate the “Game mode” option and click on it to access the game mode settings.
Step 4: Disable Game Mode Notifications
In the Game mode settings, you’ll see a toggle switch labeled “Show game bar when I play full-screen games Microsoft has verified.” By default, this switch is turned on, which means that game mode notifications will be displayed during full-screen gameplay. To turn off these notifications, simply toggle the switch to the off position.
Step 5: Confirm the Changes
Once you’ve disabled game mode notifications by turning off the switch, the changes will be applied immediately. You can now exit the Windows Settings menu and resume your gaming session without any interruptions.
Additional Tips:
– If you want to disable game mode notifications for a specific game only, you can do so by accessing the game bar settings. Press the “Windows key + G” keyboard shortcut to open the game bar overlay while in-game. From there, click on the gear icon to access the game bar settings. In the settings, you’ll find an option to enable or disable game mode notifications for that specific game.
– It’s worth noting that disabling game mode notifications will not affect the performance or functionality of the game mode feature itself. Game mode will still optimize your system resources for gaming, providing a smoother gaming experience.
In conclusion, if you find game mode notifications in Windows 11/10 to be bothersome during your gaming sessions, you can easily turn them off using the steps outlined in this guide. By disabling these notifications, you’ll be able to enjoy uninterrupted gameplay without any distractions. Remember, you can also customize game mode settings for specific games using the game bar overlay. So go ahead, tweak your settings, and immerse yourself in a seamless gaming experience on your Windows 11/10 computer.

How to Turn Off Game Mode Notifications in Windows 11/10 [Guide]
Source
1. Game Mode Notifications
2. Windows 11 Game Mode
3. Disable Game Mode Notifications
A Teaspoon Before Bedtime Makes you Lose 32LBS in 2 Weeks.

Related Post : Remember Tiger Wood's Ex Wife, Elin Nordegren ? Take a Look at Her Now.
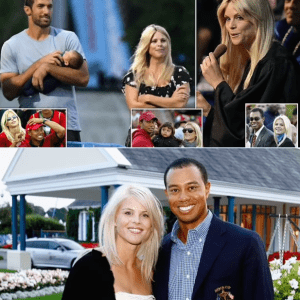
The Conjoined Twins Abby & Brittany Hensel are No Longer Together.