Pairing JVC Nearphones with Windows PC
How to Pair JVC Nearphones with Windows PC?
JVC Nearphones are a popular choice for those looking to enhance their audio experience on their Windows PC. These wireless headphones provide high-quality sound and comfort, making them a great option for long hours of listening or gaming sessions. If you’re wondering how to pair your JVC Nearphones with your Windows PC, you’ve come to the right place. In this article, we will guide you through the step-by-step process of pairing these headphones with your PC.
You may also like to watch : Who Is Kamala Harris? Biography - Parents - Husband - Sister - Career - Indian - Jamaican Heritage
Step 1: Turn on your JVC Nearphones
Firstly, make sure your JVC Nearphones are turned on. To do this, locate the power button on your headphones and press and hold it until you hear a beep. This indicates that your Nearphones are now powered on and ready to pair.
Step 2: Enable Bluetooth on your Windows PC
Next, you need to enable Bluetooth on your Windows PC. To do this, navigate to the “Settings” menu by clicking on the Start button and then selecting the gear icon. Once in the Settings menu, click on the “Devices” option. On the left-hand side, you will see a list of device categories. Click on “Bluetooth & other devices” to access the Bluetooth settings.
Step 3: Pairing your JVC Nearphones
In the Bluetooth settings menu, click on the “Add Bluetooth or other device” button. A new window will open, providing you with different options for adding a device. Select the “Bluetooth” option to proceed with pairing your JVC Nearphones.
Step 4: Put your JVC Nearphones in pairing mode
Now, it’s time to put your JVC Nearphones in pairing mode. To do this, press and hold the Bluetooth button on your headphones. You will see a flashing blue light, indicating that your Nearphones are now in pairing mode and ready to connect with your Windows PC.
You may also like to watch: Is US-NATO Prepared For A Potential Nuclear War With Russia - China And North Korea?
Step 5: Connect your JVC Nearphones to your Windows PC
In the Bluetooth settings window on your PC, you should see a list of available devices. Look for the name of your JVC Nearphones in the list and click on it to initiate the pairing process. Your PC will start connecting to your Nearphones, and once the connection is established, you will see a notification on your screen confirming the successful pairing.
Step 6: Test the connection
To ensure that your JVC Nearphones are correctly paired with your Windows PC, play some audio on your PC and listen through your headphones. If you can hear the sound clearly, it means that your Nearphones are successfully connected and ready to use.
Conclusion
Pairing your JVC Nearphones with your Windows PC is a straightforward process that can greatly enhance your audio experience. By following the step-by-step instructions provided in this article, you can easily connect your Nearphones to your PC and enjoy high-quality sound while working, gaming, or listening to music. So, go ahead and follow these steps to unlock the full potential of your JVC Nearphones on your Windows PC.
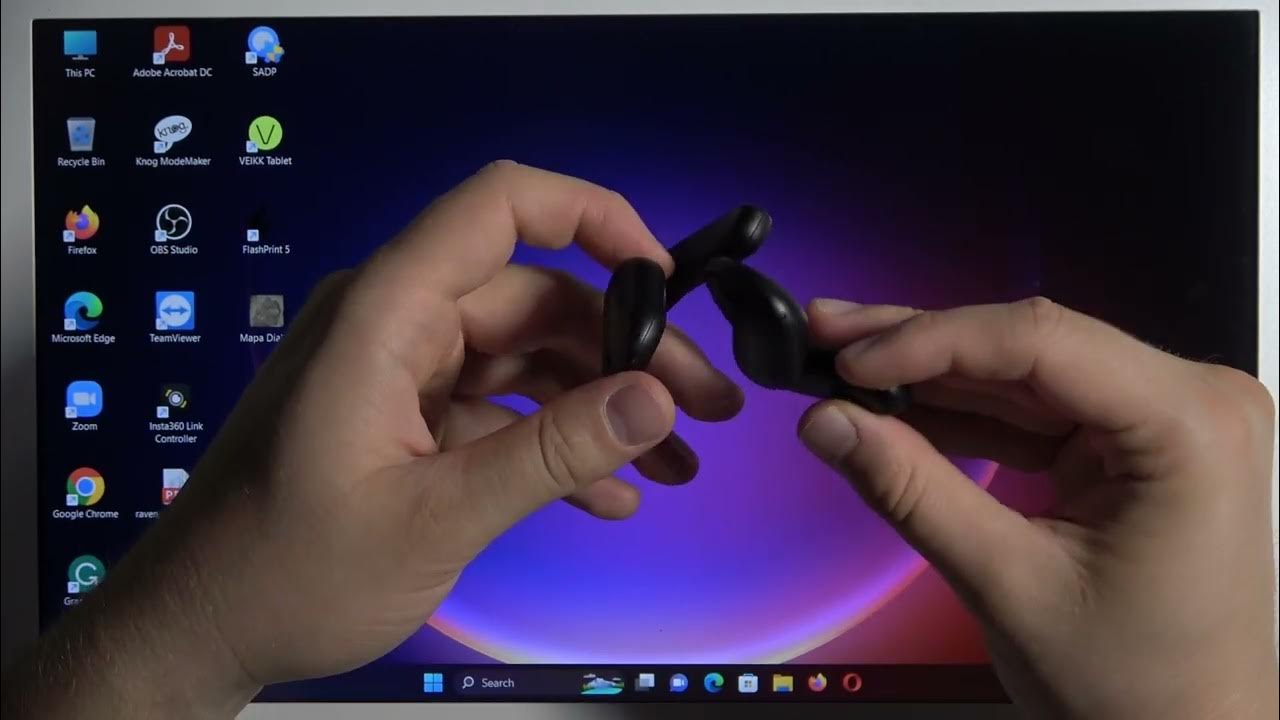
How to Pair JVC Nearphones with Windows PC?
Source
1. JVC Nearphones
2. Pairing JVC Nearphones
3. Windows PC compatibility






