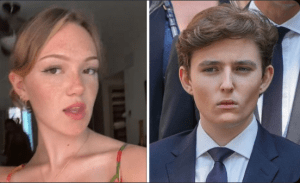Transfer Files From iPhone To PC: A Step-by-Step Guide
Title: Efficient Methods to Transfer Files from iPhone to PC
Introduction:
Transferring files from an iPhone to a PC can be a daunting task for many users. However, with the right techniques and tools, this process can be streamlined and hassle-free. In this article, we will explore effective methods to transfer files from your iPhone to your PC, without the need for hashtags or @ symbols. By following these steps, you can easily access and manage your files on a larger screen, enhancing productivity and convenience.
HTML Heading 1: Method 1: Using iTunes
HTML Heading 2: Step 1: Install iTunes on your PC
To begin, download and install the latest version of iTunes on your computer from the official Apple website. Ensure it is compatible with your PC’s operating system.
HTML Heading 2: Step 2: Connect your iPhone to your PC
Connect your iPhone to your PC using a USB cable. Once connected, launch iTunes on your computer. You may be prompted to trust the computer on your iPhone, so make sure to follow the on-screen instructions.
HTML Heading 2: Step 3: Select your iPhone
In iTunes, locate and click on the iPhone icon, which appears at the top left corner of the iTunes window. This will open the Summary page for your device.
HTML Heading 2: Step 4: Transfer files
Within the Summary page, navigate to the “Options” section. Tick the “Manually manage music and videos” checkbox. Now, go to the “File” menu, select “Devices,” and choose “Transfer Purchases from [your iPhone name].” This action will transfer all your purchased files from your iPhone to your PC.
HTML Heading 1: Method 2: Using iCloud
HTML Heading 2: Step 1: Enable iCloud on your iPhone
On your iPhone, go to “Settings” and tap on your Apple ID banner at the top. Select “iCloud” and ensure the “iCloud Drive” toggle is activated. This will allow your files to be synced with iCloud.
HTML Heading 2: Step 2: Install iCloud for Windows
On your PC, download and install iCloud for Windows from the official Apple website. Follow the installation instructions and sign in with your Apple ID.
HTML Heading 2: Step 3: Configure iCloud for Windows
After installation, open the iCloud for Windows application. Select the checkboxes next to the file types you wish to sync with your PC, such as photos, videos, or documents. Click “Apply” to confirm your selections.
HTML Heading 2: Step 4: Access your files
Now, you can access your iPhone files on your PC through the iCloud Drive folder. Simply open File Explorer and navigate to the iCloud Drive directory. From there, you can view, copy, or move your files as needed.
HTML Heading 1: Method 3: Using Third-Party Apps
HTML Heading 2: Step 1: Choose a third-party app
There are numerous third-party apps available that facilitate file transfers between iPhone and PC, such as Dropbox, Google Drive, or OneDrive. Choose the app that best suits your needs and download it from the App Store.
HTML Heading 2: Step 2: Install the app on your iPhone
Install the chosen app on your iPhone and sign in with your account credentials. Grant the necessary permissions for the app to access your files.
HTML Heading 2: Step 3: Install the app on your PC
Visit the official website of the app and download the PC version. Install it on your computer and sign in using the same account credentials as on your iPhone.
HTML Heading 2: Step 4: Sync and transfer files
Once both the iPhone and PC apps are installed, you can sync your files by uploading them to the app’s cloud storage. From there, you can access your files on the PC app and download or manage them as required.
Conclusion:
Transferring files from your iPhone to your PC is crucial to ensure easy access, backup, and management of your important data. By following the methods discussed above, you can seamlessly transfer your files without the need for hashtags or @ symbols. Whether using iTunes, iCloud, or third-party apps, these techniques will simplify the process, allowing you to enjoy the benefits of a larger screen and enhanced productivity.

How To Transfer Files From iPhone To PC
Source
1. iPhone file transfer
2. iPhone to PC transfer
3. Transfer files from iPhone to computer
A Teaspoon Before Bedtime Makes you Lose 32LBS in 2 Weeks.

Related Post : Remember Tiger Wood's Ex Wife, Elin Nordegren ? Take a Look at Her Now.
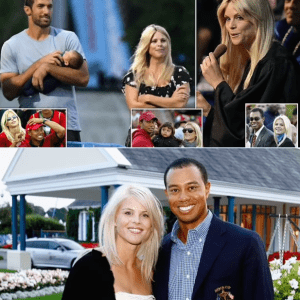
The Conjoined Twins Abby & Brittany Hensel are No Longer Together.