Organizing Your Hard Drive in Windows 11: Create Partitions for HP Notebooks
How to Organize Your Hard Drive in Windows 11 by Creating Partitions
In the digital age, our hard drives have become the repository for a vast amount of information, ranging from important documents to cherished memories. However, as the data piles up, finding and managing files can become a daunting task. This is where organizing your hard drive by creating partitions can come to your rescue. In this article, we will guide you through the process of partitioning your hard drive in Windows 11, ensuring an efficient and clutter-free storage system.
You may also like to watch : Who Is Kamala Harris? Biography - Parents - Husband - Sister - Career - Indian - Jamaican Heritage
## Understanding the Benefits of Partitioning
Before we delve into the step-by-step process, let’s explore why partitioning your hard drive can be beneficial. Partitioning involves dividing your hard drive into multiple sections, each acting as a separate entity. This offers several advantages:
### Enhanced Data Organization
By creating partitions, you can categorize your files based on their type, purpose, or importance. For instance, you can have a separate partition for your operating system files, another for personal documents, and yet another for multimedia files. This segmentation allows for easier navigation and quicker access to specific files.
### Improved Performance
Partitioning your hard drive can also enhance the overall performance of your system. By separating the operating system files from your data files, you reduce the risk of fragmentation and improve file access times. This leads to faster boot times and improved system responsiveness.
You may also like to watch: Is US-NATO Prepared For A Potential Nuclear War With Russia - China And North Korea?
### Easy Backup and Recovery
Partitioning simplifies the process of backing up and recovering your data. With separate partitions, you can focus on specific files or folders, making it easier to restore important data in case of a system failure or accidental deletion. This level of organization ensures that your data remains secure and readily available.
## Step-by-Step Guide to Creating Partitions in Windows 11
Now that we understand the benefits, let’s dive into the process of creating partitions in Windows 11. Follow these steps to organize your hard drive effectively:
### 1. Backup Your Data
Before making any changes to your hard drive, it’s crucial to back up your data. While the partitioning process itself is generally safe, it’s always better to be prepared for any unforeseen circumstances.
### 2. Launch Disk Management
To access the partitioning tools in Windows 11, right-click on the Start button and select “Disk Management” from the context menu. This will open the Disk Management window, where you can view and manage your hard drives and partitions.
### 3. Select the Desired Drive
From the list of drives displayed, choose the one you want to partition. Right-click on it and select “Shrink Volume” from the options. This will initiate the process of resizing the existing partition to create free space for a new partition.
### 4. Specify the Size of the New Partition
In the “Shrink” dialog box, enter the amount of space you want to allocate to the new partition. Windows will automatically calculate and display the maximum amount of space available. Ensure that the size is suitable for your intended use.
### 5. Create the New Partition
After specifying the size, click on the “Shrink” button. Windows will create the unallocated space, which you can now use to create a new partition. Right-click on the unallocated space and select “New Simple Volume” from the options.
### 6. Configure the New Partition
In the “New Simple Volume Wizard,” click “Next” to proceed. Here, you can assign a drive letter to the new partition, choose a file system (usually NTFS), and provide a volume label. Follow the on-screen instructions and click “Next” to complete the process.
### 7. Repeat as Needed
If you want to create additional partitions, repeat steps 3 to 6 for the remaining unallocated space. You can create as many partitions as the available space allows.
## Conclusion
By creating partitions in Windows 11, you can better organize your hard drive, improve system performance, and simplify data management. The step-by-step guide provided in this article will assist you in creating partitions effectively. Remember to back up your data before partitioning and choose appropriate sizes for each partition based on your requirements. With an organized and well-structured hard drive, you’ll have a smoother computing experience, ensuring easy access to your files whenever you need them.
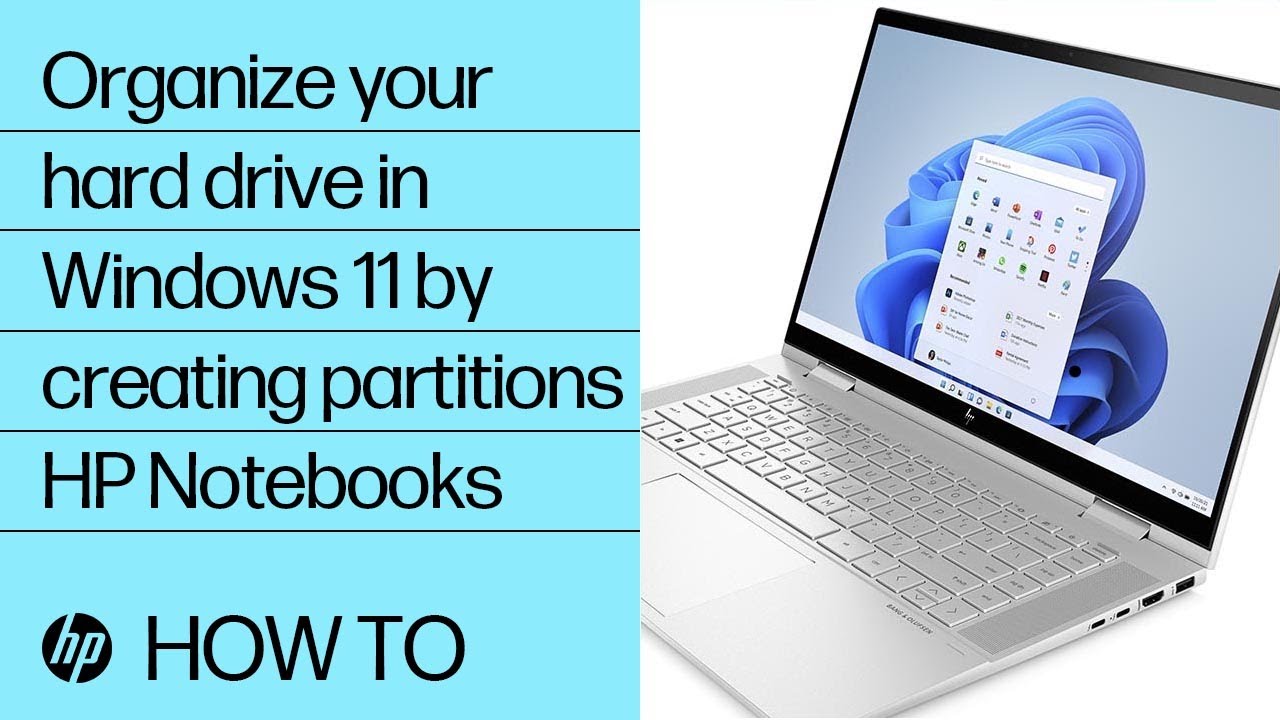
How to organize your hard drive in Windows 11 by creating partitions | HP Notebooks
Source
1. Hard drive organization
2. Windows 11 partitions
3. HP Notebooks hard drive management






