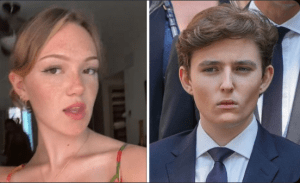How to Install Java on Windows 10 | JavaScript & Web Development
How to Install Java on Windows 10
Java is a widely-used programming language that enables developers to create various applications and software. Whether you’re a beginner or an experienced programmer, installing Java on your Windows 10 operating system is a crucial step in the web development process. In this guide, we’ll walk you through the step-by-step process of installing Java on your Windows 10 machine.
Step 1: Download Java
The first step is to download the Java Development Kit (JDK) from the official Oracle website. Ensure that you download the version that is compatible with your Windows 10 operating system. Visit the Oracle website and navigate to the JDK download page. Once there, accept the terms and conditions and select the appropriate JDK version for your system.
Step 2: Run the Installer
After downloading the JDK installer, navigate to the downloaded file and double-click on it to run the installer. You may be prompted by the User Account Control (UAC) to allow the installer to make changes to your system. Click “Yes” to proceed with the installation.
Step 3: Choose Installation Location
Next, you will be prompted to choose the installation location for the JDK. It is recommended to keep the default installation path, but you can choose a different location if desired. Once you’ve selected the installation location, click “Next” to continue.
Step 4: Select Optional Features
In this step, you have the option to select additional features to be installed along with the JDK. These features include the Java Runtime Environment (JRE), source code, and public JRE. To install only the JDK, uncheck the boxes for these optional features. Once you’ve made your selections, click “Next” to proceed.
Step 5: Install Java
Now, the installer is ready to install Java on your Windows 10 machine. Click “Install” to begin the installation process. The progress bar will show the installation progress, and it may take a few minutes to complete.
Step 6: Verify Java Installation
After the installation is complete, it’s crucial to verify that Java has been installed correctly. Open the Command Prompt by pressing the Windows key + R, typing “cmd” in the Run dialog, and pressing Enter. In the Command Prompt window, type “java -version” and press Enter. If Java has been successfully installed, you will see the installed version displayed in the Command Prompt.
Congratulations! You have successfully installed Java on your Windows 10 machine. Now you can start building and running Java applications on your system.
Why Install Java on Windows 10?
Java is a versatile programming language that offers numerous benefits for developers, making it a popular choice for web development. Here are a few reasons why installing Java on your Windows 10 machine is essential:
- Cross-platform compatibility: Java programs can run on various platforms, including Windows, macOS, Linux, and more, without the need for modifications. This cross-platform compatibility allows developers to create applications that can be used on different operating systems.
-
Large developer community: Java has a vast and active developer community that provides support, resources, and libraries. This community ensures that developers have access to a wealth of knowledge and assistance when working with Java.
-
Robust and secure: Java incorporates built-in security features, making it a reliable choice for developing secure applications. It also offers memory management and exception handling, which help in creating stable and bug-free code.
-
Extensive libraries and frameworks: Java has a wide range of libraries and frameworks that simplify the development process. These libraries provide pre-built functionalities that can be easily integrated into your applications, saving time and effort.
-
Scalability: Java applications are known for their scalability, allowing them to handle large amounts of data and high user traffic. This scalability makes Java suitable for developing enterprise-level applications that require robust performance.
In conclusion, installing Java on your Windows 10 machine is a crucial step for any developer or aspiring programmer. By following the simple steps outlined in this guide, you can quickly and easily set up Java on your system. With Java installed, you’ll be ready to embark on your journey into web development and explore the endless possibilities that this versatile programming language has to offer.

How To Install Java On Windows 10 | JavaScript | Web Development | Web Programming
Source
- “Java installation Windows 10”
- “JavaScript web development”
- “Web programming with Java”
A Teaspoon Before Bedtime Makes you Lose 32LBS in 2 Weeks.

Related Post : Remember Tiger Wood's Ex Wife, Elin Nordegren ? Take a Look at Her Now.
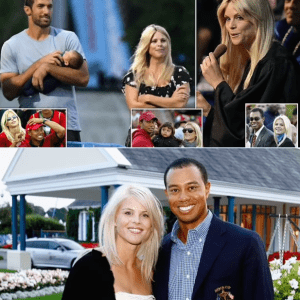
The Conjoined Twins Abby & Brittany Hensel are No Longer Together.